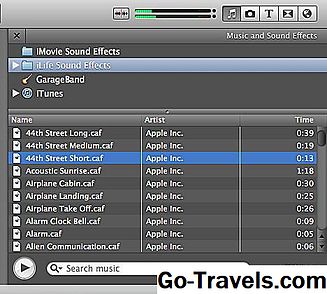모든 Apple 컴퓨터는 iMovie 소프트웨어가 설치된 상태로 제공됩니다. 사진 앨범의 비디오 클립은 iMovie에서 자동으로 사용할 수 있습니다. iPad, iPhone 또는 iPod touch, 파일 기반 카메라 및 테이프 기반 카메라에서 미디어를 가져올 수도 있습니다. 비디오를 iMovie에 직접 레코딩 할 수도 있습니다.
어떤 방법을 사용하든 iMovie로 비디오를 가져온 후에 시간을내어 다른 클립을 정리하고 정리하십시오. 이렇게하면 프로젝트를 질서있게 유지하고 찾고있는 것을 쉽게 찾을 수 있습니다.
iMovie에서 비디오 클립 어셈블하기
iMovie 프로젝트 작업을 시작하기 전에 프로젝트를 만들고 비디오 클립을 가져와야합니다.
- 그 iMovie 소프트웨어.
- 클릭 계획 탭을 클릭하십시오.
- 비어있는 썸네일 이미지를 클릭하십시오. 새로 만들기 선택 영화 팝업에서.
- 새 프로젝트 화면에 기본 이름이 지정됩니다. 딸깍 하는 소리 프로젝트화면 상단에서 프로젝트 이름을 팝업 필드에 입력하십시오.
- 고르다 파일 메뉴 바에서 미디어 가져 오기.
- 사진 라이브러리에서 비디오 클립을 가져 오려면 단추를 클릭하십시오. 사진 라이브러리 iMovie의 왼쪽 패널에 있습니다. 선택 앨범 여기에는 화면 상단에있는 드롭 다운 메뉴의 비디오가 들어있어 비디오 클립의 축소판을 가져옵니다.
- 비디오 클립 섬네일을 클릭하고 타임 라인으로 드래그하십시오. 타임 라인은 화면 하단의 작업 공간입니다.
- 사용하려는 비디오가 사진 응용 프로그램에없는 경우 iMovies의 왼쪽 패널에서 컴퓨터 이름이나 다른 위치를 클릭하고 바탕 화면, 홈 폴더 또는 컴퓨터의 다른 위치에서 비디오 클립을 찾습니다. 그것을 강조 표시하고 클릭하십시오. 선택한 항목 가져 오기.
- iMovie 프로젝트에서 사용할 추가 비디오 클립으로이 과정을 반복하십시오.
별도의 장면으로 마스터 클립 분할
여러 장면을 포함하는 긴 클립이있는 경우이 큰 클립을 여러 장면으로 나눕니다. 각각의 장면은 하나의 장면 만 포함합니다. 이것을하기 위해:
- 분할하려는 클립을 iMovie 타임 라인으로 드래그하고 클릭하여 선택하십시오.
- 마우스를 사용하여 재생 헤드를 새 장면의 첫 번째 프레임으로 이동하고딸깍 하는 소리 그것을 위치 시키십시오.
- 주 메뉴 모음 수정을 클릭하고 클립 분할 또는 키보드 단축키 사용 명령 + 비 원본 클립을 두 개의 개별 장면으로 분할합니다.
- 클립 중 하나를 사용하지 않을 경우 클립을 클릭하여 선택하고 클릭하십시오. 지우다 키보드에.
사용할 수없는 장면 분할 또는 자르기
비디오 영상 중 일부가 흔들 리거나, 초점이 맞지 않거나, 다른 이유로 사용할 수 없으면이 푸티지를 휴지통으로 처리하여 프로젝트를 복잡하게하거나 저장 공간을 차지하지 않는 것이 가장 좋습니다. 사용 가능한 푸티 지에서 사용할 수없는 푸티지를 두 가지 방법으로 제거 할 수 있습니다. 분할하거나자를 수 있습니다. 두 방법 모두 비 파괴적 편집입니다. 원본 미디어 파일은 영향을받지 않습니다.
사용할 수없는 푸티 지 분할하기
사용할 수없는 푸티지가 클립의 시작 또는 끝 부분에 있으면 해당 섹션을 분리하고 삭제하십시오. 이것은 사용하고 싶지 않은 부분이 클립의 시작 부분이나 끝 부분에있을 때 가장 좋은 방법입니다.
사용할 수없는 장면 자르기
더 긴 클립의 중간에있는 비디오를 사용하려면 iMovie 바로 가기를 사용할 수 있습니다.
- 타임 라인에서 클립을 선택하십시오.
- 누르고있어. 아르 자형 키를 사용하여 유지하려는 프레임을 드래그합니다. 선택 항목은 노란색 프레임으로 식별됩니다.
- Control- 클릭 선택된 프레임.
- 고르다 선택 잘라 내기 바로 가기 메뉴에서
참고 :이 단계에서 설명한 방법 중 하나를 통해 삭제 된 비디오는 iMovie에서 사라지지 만 원본 파일에서는 사라집니다. 휴지통에 나타나지 않으며 나중에 사용하기로 결정한 경우 다시 가져와야합니다.
04 / 05쓰레기를 원하지 않는 클립
프로젝트에 클립을 추가하고 나중에 클립을 사용하지 않기로 결정한 경우 제거 할 클립을 선택하고지우다 키. 이렇게하면 iMovie에서 클립이 제거되지만 원본 미디어 파일에는 영향을 미치지 않습니다. 나중에 필요할 때 검색 할 수 있습니다.
05/05영화 만들기
이제 프로젝트는 사용하려는 클립으로 만 구성되어야합니다. 클립을 정리하고 정리할 수 있으므로 클립을 순서대로 배치하고 스틸 사진을 추가하고 전환을 추가하고 비디오 프로젝트를 만드는 것이 훨씬 쉽습니다.