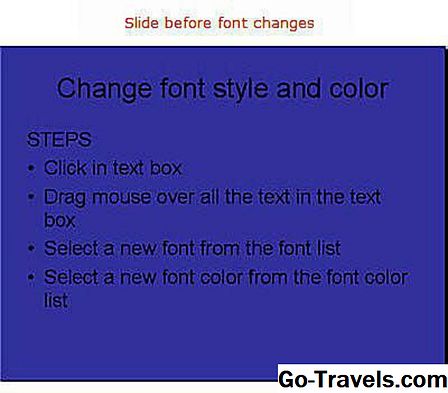텍스트 흐리게 기능은 PowerPoint 프레젠테이션의 글 머리 기호에 추가 할 수있는 효과입니다. 이렇게하면 이전 점의 텍스트가 배경으로 효과적으로 사라지면서 여전히 보입니다. 당신이 말하고 싶은 현재의 지점은 정면과 중앙에 있습니다.
희미한 텍스트하려면 다음과 같이하십시오.
- PowerPoint 2007 -를 클릭하십시오.애니메이션리본의 탭을 클릭 한 다음맞춤 애니메이션 단추. PowerPoint 2003 - 선택슬라이드 쇼> 사용자 지정 애니메이션 주 메뉴에서.작업 창의 창이 화면 오른쪽에 열립니다.
- 클릭경계슬라이드의 글 머리 점을 포함하는 텍스트 상자
- 옆에있는 드롭 다운 화살표를 클릭하십시오.효과 추가 버튼을 클릭합니다.
- 애니메이션 효과 중 하나를 선택하십시오. 좋은 선택은 Dissolve In입니다.입구그룹.
- 선택 사항 - 애니메이션 속도를 변경할 수도 있습니다.
PowerPoint의 흐린 텍스트 효과 옵션

- 글 머리 기호 텍스트 상자의 테두리가 선택되어 있는지 확인하십시오.
- 에서 맞춤 애니메이션 작업 창에서 텍스트 선택 옆에있는 드롭 다운 화살표를 클릭하십시오.
- 고르다 효과 옵션.
계속 읽기
02 of 03희미한 텍스트의 색상 선택

- 대화 상자 (애니메이션 효과에 대한 선택에 따라 대화 상자의 제목이 달라집니다.)에서 효과 탭을 선택하십시오.
- 의 드롭 다운 화살표를 클릭하십시오. 애니메이션 이후 : 섹션.
- 희미한 텍스트의 색상을 선택하십시오. 슬라이드 배경의 색상에 가까운 색상을 선택하여 흐리게 표시 한 후에도 여전히 볼 수 있도록하지만, 새로운 점에 대해 토론 할 때는주의를 산만하게하지 않는 것이 좋습니다.
- 색상 옵션
- 목록에 현재 표시된 색상을 선택하십시오.
- 또는 더 많은 색상에서 색상을 선택하십시오. .
- 딸깍 하는 소리 승인 당신이 선택했을 때.
계속 읽기
03 of 03PowerPoint Show를보고 흐린 텍스트 기능 테스트

PowerPoint 프레젠테이션을 슬라이드 쇼로보고 희미한 텍스트 기능을 테스트하십시오. 고르다 하나 슬라이드 쇼를 보려면 다음 방법 중 하나를 사용하십시오.
- 눌러 F5 키보드의 키를 눌러 전체 슬라이드 쇼를 시작하십시오. 또는:
- PowerPoint 2007 -를 클릭하십시오. 애니메이션 탭을 클릭하고 리본의 왼쪽에 표시된 버튼에서 슬라이드 쇼 옵션 중 하나를 선택하십시오. 또는:
- PowerPoint 2003 - 선택 슬라이드 쇼> 쇼보기 주 메뉴에서.
- 에서 맞춤 애니메이션 작업 창에서 놀이 버튼을 눌러 작업 창에서 현재 슬라이드를 봅니다.
각 글 머리 점에 대한 텍스트는 마우스 클릭 한 번으로 희미 해져야합니다.