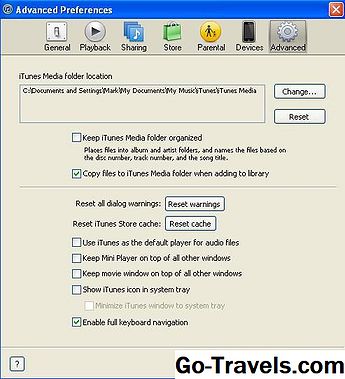블루투스를 통해 랩탑과 휴대 전화 (또는 다른 가제트)를 함께 사용하는 데는 몇 가지 주된 이유가 있습니다. 어쩌면 핫스팟을 통해 휴대 전화의 인터넷 연결을 랩톱과 공유하고, 장치간에 파일을 전송하거나 다른 장치를 통해 음악을 재생하려고 할 수 있습니다.
시작하기 전에 먼저 두 장치가 Bluetooth를 지원하는지 확인하십시오. 대부분의 최신 무선 장치에는 Bluetooth 지원이 포함되어 있지만 랩톱이 아닌 경우 Bluetooth 어댑터를 구입해야 할 수도 있습니다.
Bluetooth 랩탑을 다른 장치에 연결하는 방법
아래는 기본 지침 랩탑을 스마트 폰이나 뮤직 플레이어와 같은 블루투스 장치에 연결하기위한 절차는 작업하는 장치에 따라 다를 수 있습니다.
블루투스 기기가 너무 많아서 이러한 단계는 관련성이 없습니다. 약간 그들의. 구체적인 지침은 장치의 사용자 설명서 또는 웹 사이트를 참조하는 것이 가장 좋습니다. 예를 들어 블루투스 서라운드 사운드 시스템을 노트북에 페어링하는 단계는 헤드폰 페어링과 동일하지 않습니다. 이는 스마트 폰 페어링과 동일하지 않습니다.
-
모바일 장치에서 Bluetooth 기능을 활성화하여 검색 또는 표시되도록합니다. 화면이있는 경우 일반적으로 설정 다른 장치는 특수 버튼을 사용합니다.
-
컴퓨터에서 Bluetooth 설정에 액세스하고 새 연결을 만들거나 새 장치를 설정하도록 선택합니다. 예를 들어, Windows에서 알림 영역의 Bluetooth 아이콘을 마우스 오른쪽 단추로 클릭하거나 하드웨어 및 소리> 장치 및 프린터 제어판을 통해 페이지. 두 곳에서 새로운 블루투스 장치를 검색하고 추가 할 수 있습니다.
-
장치가 랩톱에 나타나면 랩탑에 연결하거나 페어링하도록 선택하십시오.
-
PIN 코드를 묻는 메시지가 표시되면 0000 또는 1234를 입력하고 두 장치에서 번호를 입력하거나 확인하십시오. 그래도 작동하지 않는 경우 장치 설명서를 온라인으로 검색하여 Bluetooth 코드를 찾으십시오. 노트북과 쌍을 이루는 장치에 전화와 같은 화면이 있으면 랩톱의 번호와 일치해야하는 번호의 프롬프트가 표시 될 수 있습니다. 동일한 경우 두 장치의 연결 마법사 (보통 프롬프트를 확인하는 것입니다)를 클릭하여 Bluetooth를 통해 장치를 페어링 할 수 있습니다.
-
연결된 후에는 사용중인 장치에 따라 응용 프로그램 또는 응용 프로그램을 통해 파일을 전송하는 등의 작업을 수행 할 수 있습니다. 보내기> Bluetooth OS에서 종류의 옵션. 하지만 헤드폰이나 주변 장치와 같은 일부 장치에서는 작동하지 않습니다.
팁
-
PC에서 연결 설정이 작동하지 않는 경우 "연결"버튼을 누르거나 장치의 소프트웨어 설정에서 옵션을 찾는 것과 같이 장치에서 연결을 시도하십시오.
-
많은 버튼이나 옵션이없는 일부 장치는 듣고있는 랩톱에 연결할 수 있습니다. 예를 들어 노트북을 통해 장치를 찾아 클릭하여 연결할 수 있으며 장치는 어떤 종류의 암호도 요구하지 않고 장치가 연결되었음을 나타냅니다. 이는 대부분의 헤드폰에 해당됩니다.
-
배터리를 사용하지 않을 때는 Bluetooth를 끄고 배터리가 소모되지 않도록하십시오.