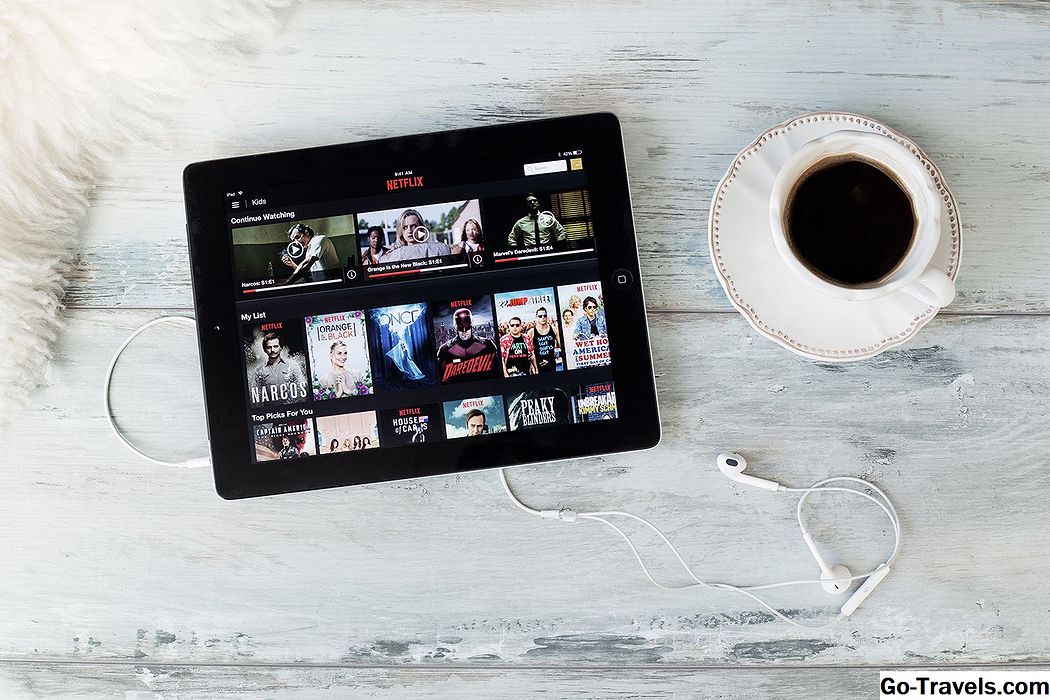웹 브라우저에서 모든 버전의 Windows에서 Netflix 동영상을 재생할 수 있지만 Windows Vista Home Premium 및 Ultimate은 Windows Media Center를 통해 데스크톱에서 바로 Netflix를 스트리밍 할 수 있습니다.
Windows Media Center를 사용하여 Netflix를 시청하면 Windows Media Center에 연결하도록 설정 한 경우 컴퓨터뿐만 아니라 TV에서도 영화 및 TV 프로그램을 볼 수 있습니다.
노트 : Windows Media Center는 모든 Windows 버전에서 지원되지 않으며 일부 버전은 Windows Vista에 포함 된 버전과 다릅니다. 이것이 Windows 10, Windows 8, Windows 7 또는 Windows XP의 Windows Media Center에서 Netflix를 시청할 수없는 이유입니다.
Windows Media Center를 통해 Netflix에 액세스하십시오.

시작하려면 Windows Media Center를 열고 Netflix 아이콘을 찾습니다.
그것을 보지 못하면, 다음으로 가십시오. 작업> 설정> 일반> 자동 다운로드 옵션> 지금 다운로드 Netflix WMC 설치 패키지를 얻으려면.
일단 그렇게하면 Windows Media Center를 다시 시작하십시오.
02 of 02Netflix 설치 프로세스 시작

- 선택 넷플릭스 상.
- 클릭 설치 단추.
- 선택 웹 사이트 열기 단추.
- 딸깍 하는 소리 운영 Netflix Windows Media Center 설치 프로그램을 시작합니다.
노트 : Windows에서 보안 메시지가 표시 될 수 있습니다. 그렇다면 클릭하십시오. 예 또는 승인 프로세스를 계속 진행하십시오.
03 of 05Netflix 설치 계속 및 Silverlight 설치

- "Windows Media Center의 Netflix 설치"화면에서 다음을 클릭하십시오. 지금 설치 Netflix를 설치하십시오.
- 딸깍 하는 소리 지금 설치 Microsoft Silverlight 설치 "화면에서 확인하십시오.
- 고르다 다음 것 Microsoft Update 사용 "화면이 표시됩니다.
설치 완료 및 Netflix 시작

설치가 완료 될 때까지 기다리십시오.
- 클릭 끝"Windows Media Center 재시작"화면의 버튼을 클릭합니다.
- WMC가 다시 시작되면 Netflix 로그인 화면이 열립니다. 사용자 이름과 비밀번호를 입력하고 날 기억해 상자를 클릭 한 다음잇다.
- 보고 싶은 타이틀을 선택하십시오.
노트 :아직 Netflix 계정을 설정하지 않은 경우 2 단계의 화면에서 해당 기회를 제공하거나 웹 브라우저를 통해 Netflix.com으로 이동할 수 있습니다.
05/05영화 선택 및 재생

영화 설명을 열면 몇 초 만에 영화를 볼 수 있습니다.
- 딸깍 하는 소리 놀이 영화를 시작합니다.
- "Netflix Sign-In Required"화면에서 다음을 클릭하십시오. 예. 동영상이 Windows Media Center에서 재생되기 시작합니다.
- WMC 설정을 취향에 맞게 조정하고 영화를 즐기십시오.