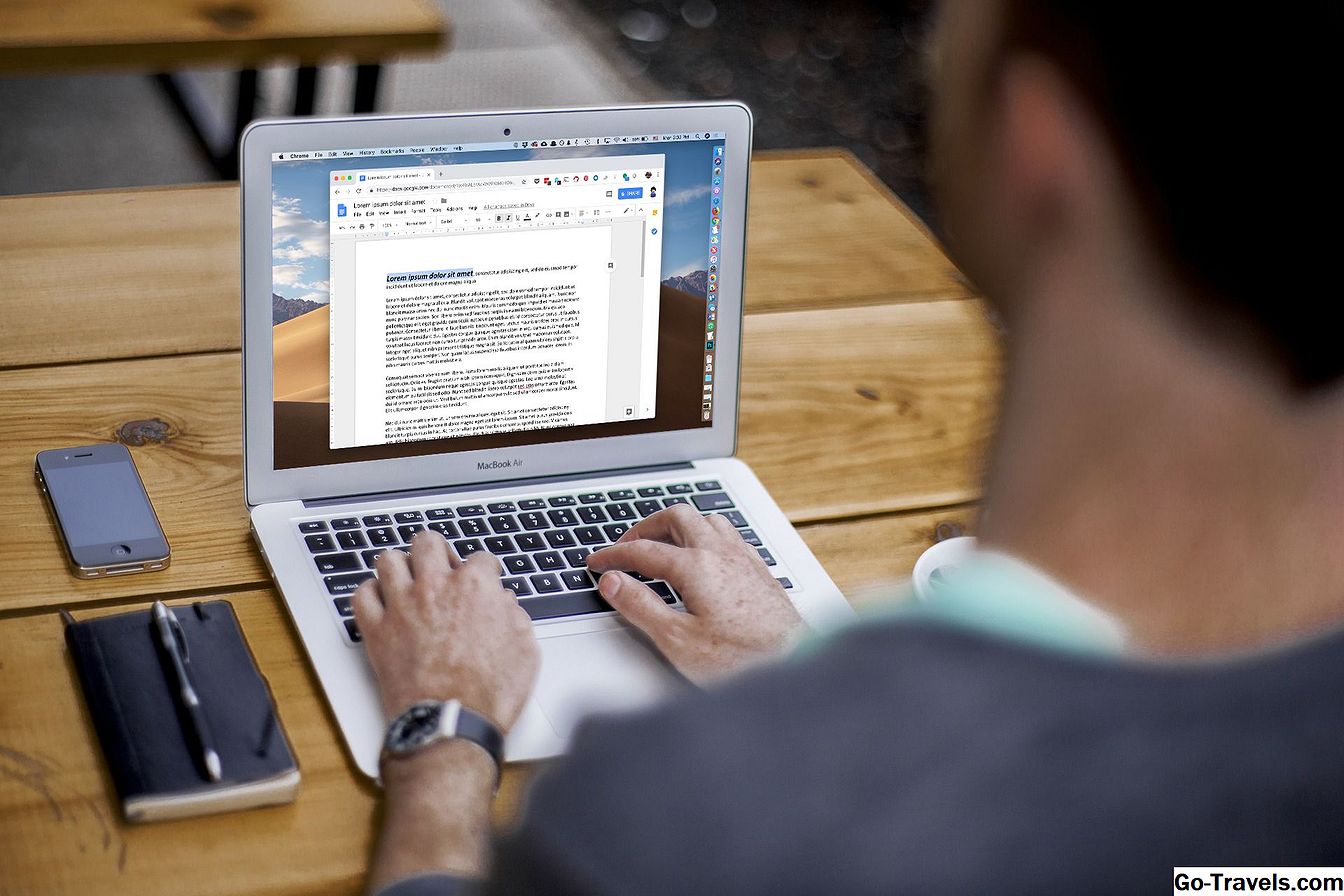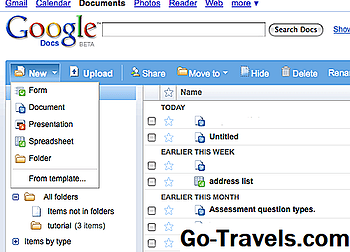Google 워드 프로세서 온라인 워드 프로세서는 문서의 모든 텍스트를 매우 간단하게 대체합니다. 메뉴에서 단 몇 번의 클릭만으로 또는 더 빠른 바로 가기 키를 사용하여 찾기 및 바꾸기 단어 나 구를 다른 텍스트로 바꾸는 도구.
Google 문서 도구에서 텍스트를 쉽게 대체 할 수있는 시나리오가 많이 있습니다. 어쩌면 당신은 내일 만기가되는 종이를 가지고 있고, 당신은 단지 30 페이지에 걸쳐 12 번 쓰여진 이름의 철자가 잘못되었음을 깨달았을 것입니다. 수동으로 그 이름의 각 인스턴스를 찾고 변경 작업을 수행하는 대신, 찾기 및 바꾸기 몇 초 안에 문제를 해결할 수있는 도구.
지도
당신은 찾기 및 바꾸기 키보드 단축키를 통해 Google 문서 도구에서 Ctrl + H (Windows) 또는 Command + Shift + H (맥 OS). Google 문서 도구에서 텍스트를 찾고 바꾸는 또 다른 방법은 메뉴를 이용하는 것입니다.
-
문서를 연 상태에서 편집> 찾기 및 바꾸기.

-
찾을 단어 나 구를 입력하십시오. 발견 들.
-
에 새 단어를 입력하십시오. 다음으로 바꾸기 들.
-
클릭 모두 다 바꿔 버튼을 사용하여 발견 입력란에 입력 한 텍스트가 다음으로 바꾸기 들.

-
또 다른 옵션은 <이전 과 다음> 단추를 사용하여 단어의 각 인스턴스를 찾은 다음 바꾸다 단어 바꾸기. 문서의 모든 인스턴스가 아닌 인스턴스의 일부만 바꾸려는 경우이 작업을 수행 할 수 있습니다.
추가 예제
텍스트 찾기 및 바꾸기 옵션은 텍스트에만 제한되지 않습니다. 숫자 및 기타 문자를 찾을 수도 있고, 정규식을 사용하여 텍스트를 검색 할 수도 있습니다. 예를 들어 "옵션"으로 끝나는 모든 문장을 찾을 수 있습니다. "옵션!"또는 다른 원하는 것으로 바꾸십시오.
찾기 및 바꾸기 도구가 얼마나 유용 할 수 있는지에 대한 또 다른 예는 단어를 일괄 적으로 삭제하는 것입니다. Google 문서 도구를 사용하여 제거 할 단어를 입력 한 다음 공백으로 바꾸거나 전혀 바꾸지 말고 단어를 삭제하십시오.
그만큼 성냥개비 사건 옵션을 사용하면 대문자 또는 소문자로 된 특정 문자로 된 단어를 검색 할 수 있습니다. 예를 들어 어쩌면 "엄마"라는 단어를 대치하고 싶을 수도 있습니다. 단, 문서에서 "엄마"로 대문자로 된 경우에만 입력해야합니다. 엄마 ~ 안에 에서 필드를 선택하고 성냥개비 사건 선택권. 이 예에서는 "엄마"의 철자가 "MOm"또는 "엄마"인 경우에도 다른 어떤 방법으로도 대체되지 않습니다.
찾기 도구
그 이름 때문에 찾기 및 바꾸기 도구는 Google 문서 도구가 텍스트를 찾는 방식처럼 보일 수 있습니다. 그러나 Google 문서 도구에서 텍스트를 찾을 수있는 전용 도구가 있습니다. Ctrl + F (Windows) 또는 Command + F (macOS) 바로 가기.

바꾸기 도구만큼 고급은 아니지만 문서 내에서 텍스트, 숫자 및 기타 문자를 빠르게 찾을 수 있습니다. 찾기 도구를 열면 신속하게 찾기 및 바꾸기 도구 옆에있는 점선으로 된 3 개의 버튼을 클릭하십시오.