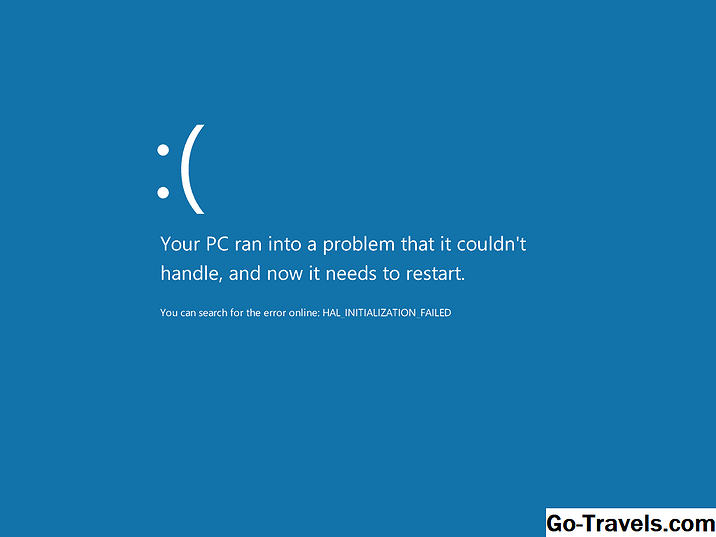0x00000022 BSOD 오류 메시지
STOP 0x00000022 오류는 더 일반적으로 BSOD (Blue Screen of Death)라고하는 STOP 메시지에 나타납니다.
아래 오류 중 하나 또는 두 오류의 조합이 중지 메시지에 표시 될 수 있습니다.
- "중지 : 0x00000022"
- "파일 시스템"
STOP 0x00000022 오류는 STOP 0x22로 축약 될 수도 있지만 전체 STOP 코드는 항상 파란색 화면 중지 메시지에 표시되는 코드입니다.
Windows에서 STOP 0x22 오류가 발생한 후 시작할 수 있으면 윈도우는 예기치 않은 종료로부터 복구되었습니다 표시되는 메시지 :
문제 이벤트 이름 : 블루 스크린BCCode : 22 STOP 0x00000022 오류는 일반적으로 하드웨어 문제 (일반적으로 하드 드라이브 관련), 소프트웨어 문제 또는 드물게 장치 드라이버 문제로 인해 발생합니다. STOP 0x00000022가 정확한 STOP 코드가 아니거나 FILE_SYSTEM이 정확한 메시지가 아니라면 STOP 오류 코드의 전체 목록을 확인하고보고있는 STOP 메시지의 문제 해결 정보를 참조하십시오. 직접이 문제를 해결하려면 다음 절의 문제 해결을 계속하십시오. 그렇지 않은 경우 내 컴퓨터를 어떻게 고정 시키십니까?를 참조하십시오. 지원 옵션의 전체 목록을 확인하고 수리 비용을 계산하고, 파일을 복구하고, 수리 서비스를 선택하는 것과 같은 모든 과정을 도와줍니다. 위에 있지 않은 방법을 사용하여 죽음의 STOP 0x00000022 파란색 화면을 수정했으면 알려주십시오. 이 페이지는 가능한 한 가장 정확한 STOP 0x00000022 오류 해결 정보로 업데이트하고 싶습니다. Microsoft의 Windows NT 기반 운영 체제에서 STOP 0x00000022 오류가 발생할 수 있습니다. 여기에는 Windows 10, Windows 8, Windows 7, Windows Vista, Windows XP, Windows 2000 및 Windows NT가 포함됩니다. 소셜 네트워크 또는 전자 메일로 연락하는 방법, 기술 지원 포럼에 게시하는 방법 등에 대한 자세한 내용은 다른 도움말 얻기를 참조하십시오. STOP 0x22 오류를 수정하려고하고 이미 해결해야하는 단계가 있다면 알려 주시기 바랍니다. 중대한: 더 많은 도움을 요청하기 전에 기본 STOP 오류 문제 해결 정보를 확인하십시오. STOP 0x00000022 오류의 원인
자신을 고치고 싶지 않으십니까?
STOP 0x00000022 오류를 수정하는 방법
적용 대상
여전히 STOP 0x00000022 문제가 있습니까?