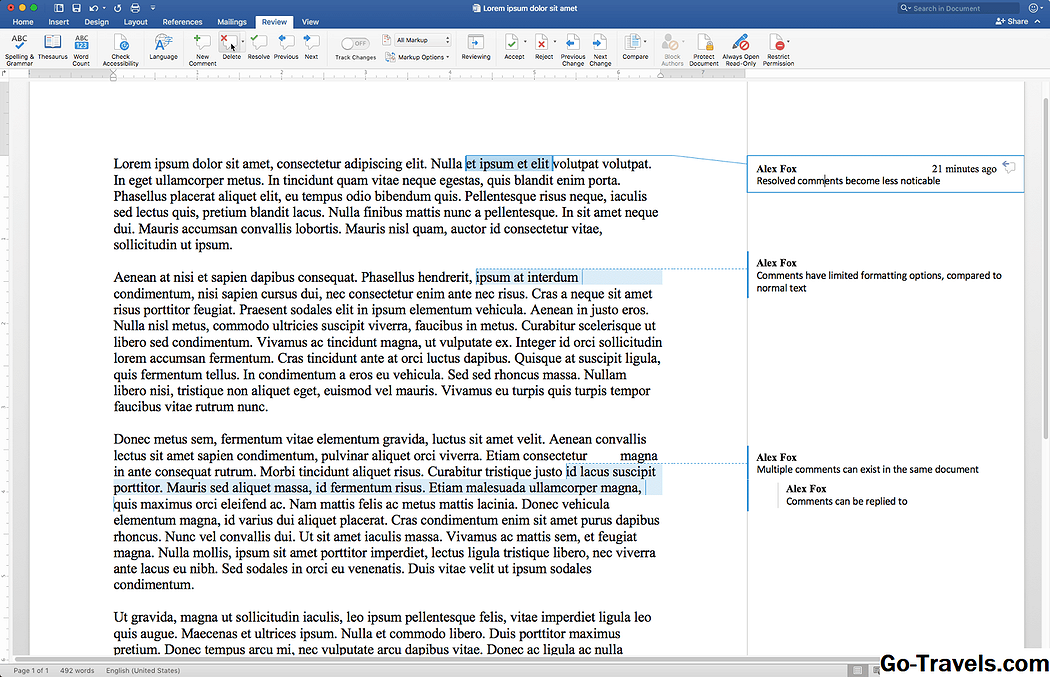문서의 텍스트를 수정하지 않고도 문서의 편집이나 수정을 제안 할 수있는 Word에 주석을 쉽게 삽입 할 수 있습니다. 방법은 다음과 같습니다. Word for Mac 및 Word Online을 포함하여 모든 Word 버전의 주석을 2010 년에 신속하게 추가 할 수 있습니다.
Word에서 주석을 추가하는 방법
Word 문서에 주석을 추가하는 데 시간이 전혀 들지 않으므로 번거롭게 여러 주석을 추가 할 수 있습니다.

- 댓글을 달고 싶은 부분을 강조 표시하십시오. 텍스트의 특정 부분에 대해 의견을 말하기를 원하지 않는 경우 사용자의 설명과 관련하여 언급 된 문서 부분에 커서를 놓으십시오. 댓글은 커서의 위치에 생성됩니다.
- 선택 리뷰 리본 인터페이스의 탭을 클릭하십시오.
- 고르다 새 댓글 선택한 텍스트 또는 커서 위치와 관련된 새 주석을 삽입하는 데 사용됩니다.
- 상자에 설명 텍스트를 입력하십시오. 텍스트를 커밋 할 준비가되면 상자 밖에서 선택하십시오. 이제 주석이 삭제되거나 해결 될 때까지 문서의 오른쪽에 주석이 표시됩니다.
Word에서 주석 추가 팁
- 주석은 일반 텍스트처럼 편집 할 수 있지만 더 적은 서식 옵션을 사용할 수 있습니다. 글꼴 선택과 마찬가지로 굵은 글꼴이나 기울임 꼴 텍스트와 같은 기본 변경 사항이 적용됩니다.
- 이미지를 주석에 추가 할 수는 있지만 공간이 너무 작 으면 수신자가보기 어려울 수 있습니다. 마크 업 영역의 너비는 조정할 수 없으므로 큰 이미지는 오른쪽에 잘립니다.
- 주석이 확약되면 텍스트는 계속 강조 표시됩니다. 점선은 강조 표시된 텍스트를 주석에 연결하며 주석을 작성한 사용자의 이름과 함께 나타납니다. 다른 사용자가 문서를 열면 주석과 동일한 방식으로 주석이 표시됩니다.
댓글에서 이름 변경하기
작성한 주석은 Word에 지정된 이름과 함께 나타납니다. 그러나 Word 내에서 주석의 맨 위에 나타나는 이름과 이니셜을 변경할 수 있습니다.
- Windows에서는 표시된 이름을에서 변경할 수 있습니다. 파일 > 옵션 > 일반, 다음으로 스크롤하여 Microsoft Office 사본 맞춤 설정 섹션.
- macOS에서는 동일한 섹션을 찾을 수 있습니다. 환경 설정 > 사용자 정보.
앞에서 설명한 섹션을 찾으면 원하는 이름과 이니셜을 입력하십시오. Word에서이 정보를 사용하도록하려면 이름 아래의 상자를 선택하십시오. 이렇게하면 Office 계정 이름이 무시되고 여기에 지정된 이름과 이니셜로 바뀝니다.