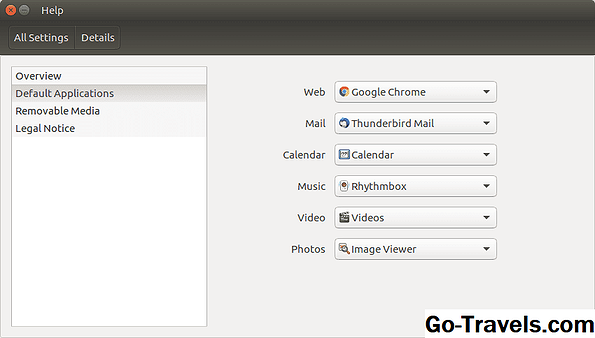오늘날 많은 사용자가 Linux 터미널을 사용하지 않고도 Linux 내에서 원하는 대부분의 작업을 수행 할 수 있지만 사용 방법을 배우는 데는 많은 이유가 있습니다.
Linux 터미널은 데스크탑 응용 프로그램보다 더 많은 기능을 제공하는 명령 줄 응용 프로그램뿐만 아니라 모든 원시 Linux 명령에 대한 액세스를 제공합니다.
터미널을 사용하는 방법을 배우는 또 다른 이유는 Linux 환경에서 문제를 해결하는 데 도움이되는 온라인 도움말 가이드가 Linux 터미널 명령을 포함하기 때문입니다. 사람들은 다양한 데스크탑 환경과 다양한 Linux 배포판을 사용하므로 터미널 명령은 일반적으로 모든 조합에 대해 전체 그래픽 지침을 작성하는 것보다 동일하거나 좁힐 수 있습니다.
우분투를 사용할 때 사용 가능한 그래픽 소프트웨어 도구를 사용하는 것보다 실제로 명령 줄을 사용하여 소프트웨어를 설치하는 것이 더 쉽습니다. 그만큼 apt-get 명령은 Ubuntu 저장소의 모든 단일 패키지에 대한 액세스를 제공하지만 그래픽 도구는 종종 부족합니다.
01 / 05Ctrl + Alt + T를 사용하여 Linux 터미널 열기

터미널을 여는 가장 쉬운 방법은 다음과 같은 키 조합을 사용하는 것입니다. Ctrl+Alt+ 티.
동시에 세 개의 키를 모두 길게 누르면 터미널 창이 열립니다.
계속 읽기
02 of 02우분투 대시로 검색하기

좀 더 그래픽적인 방법을 선호하는 경우 Ubuntu 실행 프로그램 맨 위에있는 기호를 클릭하거나 수퍼 키 키보드에서 Ubuntu Dash를 엽니 다.
검색 창에 "용어"라는 단어를 입력하기 시작하면 입력 할 때 터미널 아이콘이 나타납니다.
세 개의 터미널 아이콘이 나타날 수 있습니다.
- 단말기
- xterm
- uxterm
아이콘을 클릭하여 터미널 에뮬레이터 중 하나를 열 수 있습니다.
터미널에는 일반적으로 xterm보다 많은 기능이 있으며 uxterm-uxterm은 xterm과 동일하지만 유니 코드 문자를 지원합니다.
계속 읽기
03 of 05우분투 대시 탐색

터미널 창을 여는 더 순진한 방법은 검색 창을 사용하는 대신 Ubuntu Dash를 탐색하는 것입니다.
런처에서 맨 위 아이콘을 클릭하거나 수퍼 키를 눌러 대시를 불러옵니다.
클릭 에이 아이콘을 클릭하여 응용 프로그램보기를 표시합니다. 터미널 아이콘을 찾을 때까지 스크롤하여 클릭하여 엽니 다.
필터 옵션을 클릭하여 결과를 필터링 할 수도 있습니다. - "체계"카테고리.
이제 시스템 범주에 속하는 모든 응용 프로그램을 볼 수 있습니다. 이 아이콘 중 하나는 터미널을 나타냅니다.
04 / 05실행 명령 사용

터미널을 여는 비교적 빠른 방법은 운영 명령 옵션.
실행 명령 창을 열려면 Alt+F2.
터미널 유형을 열려면 그놈 터미널 명령 창에. 아이콘이 나타납니다. 응용 프로그램을 시작하려면 아이콘을 클릭하십시오.
터미널 응용 프로그램의 전체 이름이기 때문에 gnome-terminal을 입력해야합니다.
다음을 입력 할 수도 있습니다. xterm xterm 응용 프로그램 또는 uxterm uxterm 응용 프로그램 용.
계속 읽기
05/05Ctrl + Alt + A 기능 키 사용

지금까지 모든 방법은 그래픽 환경에서 터미널 에뮬레이터를 열었습니다.
현재 그래픽 세션에 연결되지 않은 터미널로 전환하려면 - 일반적으로 특정 그래픽 드라이버를 설치하거나 그래픽 설치 프로그램을 망칠 수있는 작업을 수행 할 때 - 언론 보도 Ctrl+Alt+F1.
새 세션을 시작하기 때문에 로그인해야합니다.
당신은 또한 사용할 수 있습니다 F2 …을 통하여 F6 더 많은 세션을 만들 수 있습니다.
그래픽 데스크탑으로 돌아가려면 Ctrl+Alt+F7.