Google Chromecast 기기를 TV 세트의 HDMI 포트에 연결하면 iPhone, iPad 또는 Android 기반 휴대 기기에서 Google 홈 앱을 사용하여 인터넷에서 온 디맨드 및 라이브 TV 프로그램 및 영화를 스트리밍하고, 케이블 TV 서비스에 가입하지 않고도 TV 화면에서 시청할 수 있습니다.
또한 Google Chromecast를 사용하여 휴대 기기에 저장된 콘텐츠 (예 : 동영상, 사진, 음악)를 TV 세트로 스트리밍 할 수 있습니다. 몇 가지 간단한 해킹으로 TV 쇼 및 영화를 스트리밍하는 것 이외에도 Google Chromecast는 훨씬 많은 작업을 수행 할 수 있습니다.
원하는 TV 프로그램 및 영화를 스트리밍 할 수있는 최고의 응용 프로그램 설치

점점 더 많은 모바일 장치 응용 프로그램이 캐스트 특색. the를 두드리는 것 캐스트 아이콘을 사용하면 Chromecast 기기가 TV에 연결되어 있다고 가정 할 때 스마트 폰이나 태블릿의 화면에 표시되는 것을 전송하고 TV에서 볼 수 있습니다.
휴대 기기에서 스트리밍하려는 콘텐츠를 기반으로 적절한 앱을 설치해야합니다. 모바일 장치와 연결된 App Store에서 적절하고 선택적인 응용 프로그램을 구입하거나 응용 프로그램을 탐색 할 수 있습니다. Google 홈 모바일 앱.
컴퓨터 또는 휴대 기기의 웹 브라우저에서 Chromecast 호환 앱에 대해 쉽게 알아볼 수 있습니다. 캐스트 특색.
예를 들어 TV 화면에서 YouTube 동영상을 보려면 다음 단계를 따르십시오.
- 시작 Google 홈 스마트 폰 또는 태블릿의 모바일 앱
- 로부터 검색 화면에서 YouTube 앱 설치하십시오.
- 시작 YouTube 앱 귀하의 모바일 장치에.
- 해당 탭을 누릅니다. 집, 인기 급상승, 구독, 또는 수색 아이콘을 클릭하여보고 싶은 비디오를 찾아 선택하십시오.
- 동영상 재생이 시작되면 캐스트 아이콘 (화면의 오른쪽 상단 모서리 근처에 표시됨)을 클릭하면 인터넷에서 휴대 전화로 비디오가 스트리밍되고 TV 화면으로 무선 전송됩니다.
- YouTube 모바일 앱의 화면 컨트롤을 사용하여 평상시처럼 선택한 동영상을 재생, 일시 중지, 빨리 감기 또는 되감기 할 수 있습니다.
YouTube 외에도 모든 주요 TV 네트워크 및 스트리밍 비디오 서비스 (Google Play, Netflix, Hulu 및 Amazon Prime Video 포함) 용 앱은 캐스트 모바일 장치와 연결된 앱 스토어에서 사용할 수 있습니다.
02 of 09배경 화면으로 뉴스 헤드 라인과 날씨 표시

동영상 콘텐츠가 활발하게 스트리밍되지 않으면 Chromecast에 맞춤 설정이 가능합니다. 배경 화면에 뉴스 헤드 라인, 현지 일기 예보 또는 선택한 디지털 이미지가 포함 된 맞춤 슬라이드 쇼가 표시됩니다. 이 디스플레이를 사용자 정의하려면 다음 단계를 수행하십시오.
- 시작 Google 홈 앱을 스마트 폰 또는 태블릿에 추가 할 수 있습니다.
- 해당 탭을 누릅니다. 메뉴 아이콘이 화면의 왼쪽 상단 모서리에 표시됩니다.
- 해당 탭을 누릅니다. 장치들 옵션.
- 해당 탭을 누릅니다. 배경 편집 옵션 (화면 가운데 근처에 표시됨).
- 로부터 배경 메뉴 (표시된 경우)에서이 메뉴의 모든 옵션이 꺼져 있는지 확인하십시오. 그런 다음 보려는 큐레이터 뉴스 이 옵션과 연결된 가상 스위치를 탭하여 기능을 켭니다. 또는 Play 뉴스 스탠드 옵션을 클릭 한 다음이 기능과 관련된 가상 스위치를 켭니다. 그런 다음 화면의 지시에 따라 Google 뉴스 스탠드 옵션. 지역 날씨 정보를 표시하려면 날씨 옵션을 사용하여이 기능을 켭니다.
- 눌러 < 변경 사항을 저장하고 Google 홈 앱으로 돌아가려면 화면의 왼쪽 상단에 아이콘이 표시됩니다. 환영 홈 화면.
Android 휴대 기기에서는 기기에 사전 설치된 갤러리 또는 사진 앱에서 직접 TV 화면에 이미지를 표시 할 수 있습니다. 탭 캐스트 사진을 볼 때 화면에 표시되는 아이콘.
03 of 09배경으로 맞춤 슬라이드 쇼 표시

TV가 켜져 있고 Chromecast 기기는 켜져 있지만 콘텐츠는 스트리밍하지 않는 동안 배경 화면은 좋아하는 이미지를 보여주는 애니메이션 슬라이드 쇼를 표시 할 수 있습니다. 이 옵션을 사용자 지정하려면 다음과 같이하십시오.
- 시작 Google 홈 앱을 스마트 폰 또는 태블릿에 추가 할 수 있습니다.
- 해당 탭을 누릅니다. 메뉴 아이콘이 화면의 왼쪽 상단 모서리에 표시됩니다.
- 해당 탭을 누릅니다. 장치들 선택권.
- 해당 탭을 누릅니다. 배경 편집 선택권.
- 사진 관련 옵션 중 하나를 제외하고 메뉴에 나열된 모든 옵션의 전원을 끕니다. 를 선택하고 켜십시오. Google 포토 옵션을 사용하여 Google 포토를 사용하여 저장된 이미지를 표시 할 수 있습니다. 켜기 플리커 옵션을 사용하여 Flickr 계정에 저장된 이미지를 선택할 수 있습니다. 선택 Google 예술 및 문화 옵션을 사용하여 전 세계의 아트 워크를 표시하거나 주요 사진 옵션을 사용하여 인터넷에서 선별 한 이미지를 볼 수 있습니다 (Google에서 선택). 지구와 우주의 이미지를 보려면 지구와 우주 선택권.
- 자신의 사진을 표시하려면 표시 할 이미지 또는 앨범 디렉토리를 선택하라는 메시지가 나타나면 선택합니다. 이미지 또는 앨범은 Google 포토 또는 Flickr에서 온라인으로 저장되어 있어야합니다.
- 이미지가 화면에서 얼마나 빨리 변하는 지 조절하려면 사용자 지정 속도 옵션을 선택하고 다음 중에서 선택하십시오. 느린, 표준, 또는 빠른.
- 해당 탭을 누릅니다. < 아이콘을 여러 번 눌러 필요에 따라 주 메뉴로 돌아갑니다. 환영 홈 화면. 선택한 이미지가 맞춤형 Chromecast 배경 화면으로 TV에 표시됩니다.
PC 또는 Mac에서 TV 화면으로 파일 재생
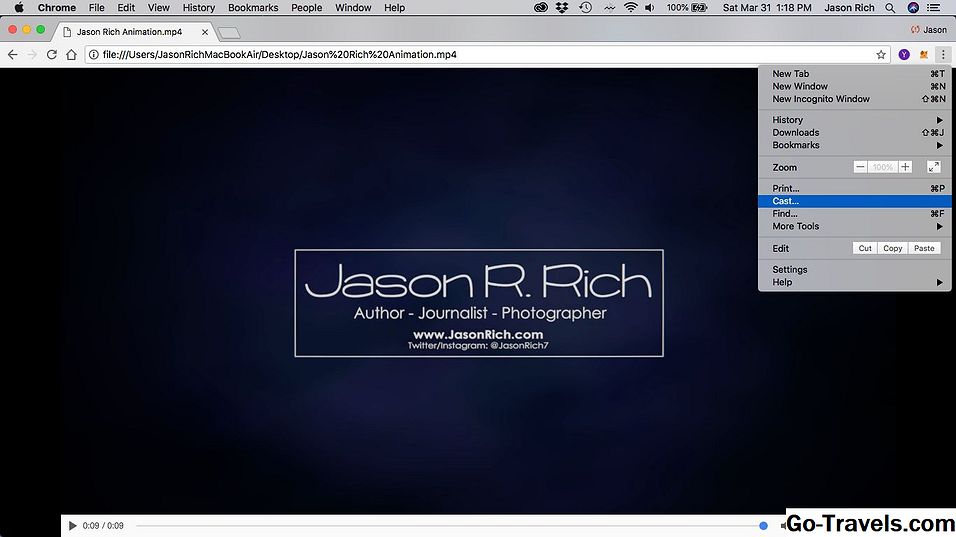
Windows PC 또는 Mac 컴퓨터가 Chromecast 기기와 동일한 Wi-Fi 핫스팟에 연결되어 있으면 컴퓨터 화면과 TV 화면에서 컴퓨터에 저장된 비디오 파일을 동시에 재생할 수 있습니다. 이를 수행하려면 다음 단계를 수행하십시오.
- TV와 Chromecast 기기를 설정하고 사용 설정합니다.
- 시작 Chrome 웹 브라우저 귀하의 컴퓨터에.
- Windows PC 사용자 인 경우 웹 브라우저의 주소 필드에 다음을 입력하십시오. file : /// c : / 그 다음에 파일의 경로가옵니다. Mac 사용자라면 다음을 입력하십시오. file : // localhost / Users / yourusername그 뒤에 파일의 경로가옵니다. 또는 미디어 파일을 Chrome 웹 브라우저로 직접 끌어다 놓습니다.
- Chrome 웹 브라우저 창에 파일이 표시되면 메뉴 아이콘 화면의 오른쪽 상단 모서리 (세 개의 수직 점처럼 보임)에서 캐스트 선택권.
- 선택 놀이 옵션을 선택하면 비디오가 컴퓨터 화면과 TV 화면에서 동시에 재생됩니다.
TV 화면에서 Google 프레젠테이션 슬라이드 재생

무료 사용 Google 프레젠테이션 컴퓨터 또는 모바일 장치의 응용 프로그램, 애니메이션 슬라이드 프리젠 테이션을 만든 다음 컴퓨터 또는 모바일 장치에서 TV 화면으로 쉽게 표시 할 수 있습니다. (Microsoft PowerPoint 프레젠테이션을 Google 프레젠테이션으로 가져 와서 TV에 표시 할 수도 있습니다.)
PC 또는 Mac 컴퓨터 (또는 호환되는 인터넷에 연결된 휴대 기기)에서 TV로 Google 프레젠테이션을 스트리밍하려면 다음 단계를 따르세요.
- 컴퓨터 또는 휴대 기기가 Chromecast 기기와 동일한 Wi-Fi 네트워크에 연결되어 있는지 확인합니다.
- 시작 Google 프레젠테이션 컴퓨터 (또는 휴대 기기의 Google 슬라이드 앱)에서 디지털 슬라이드 프리젠 테이션을 만들 수 있습니다. 또는 기존 Google 프레젠테이션을로드하거나 PowerPoint 프레젠테이션을 가져올 수도 있습니다.
- 를 클릭하여 프리젠 테이션을 시작하십시오. 선물 상.
- 클릭 메뉴 Google 프레젠테이션 창의 오른쪽 상단에있는 아이콘 (세로로 세 개의 점) 캐스트 선택권.
- 다음 중에서 선택하십시오. 증여자 또는 다른 화면에 표시 전망.
- 텔레비전 화면에 디지털 슬라이드를 표시하면서 컴퓨터에서 프레젠테이션을 제어하십시오.
TV의 스피커 또는 홈 시어터 시스템을 통한 음악 스트리밍

TV에 연결된 Chromecast 기기로 동영상 콘텐츠를 인터넷 (휴대 기기를 통해 스트리밍하는 것) 외에도 기존 Spotify, Pandora, YouTube Music, Google Play 뮤직, iHeartRadio, Deezer 등에서 무제한으로 스트리밍 할 수도 있습니다. TuneIn Radio, 또는 Musixmatch 계정.
TV의 스피커 또는 홈 씨어터 시스템을 활용하여 좋아하는 음악을 들으려면 다음 단계를 따르십시오.
- 시작 Google 홈 스마트 폰 또는 태블릿의 모바일 앱
- 해당 탭을 누릅니다. 검색 아이콘이 화면 하단에 표시됩니다.
- 해당 탭을 누릅니다. 음악 단추.
- 로부터 음악 메뉴호환되는 스트리밍 음악 서비스를 선택한 다음 해당 스트리밍 음악 서비스를 다운로드하여 해당 앱을 다운로드하십시오. 앱 다운로드 선택권. 예를 들어, 기존 Pandora 계정이있는 경우 Pandora 응용 프로그램을 다운로드하여 설치하십시오. 이미 설치된 음악 앱은 화면 상단 부근에 표시됩니다. 다운로드 가능한 음악 앱 (선택 사항)은 화면 하단에 표시되므로 추가 서비스 추가 표제.
- 음악 서비스 앱을 실행하고 계정에 로그인합니다 (또는 새 계정 만들기).
- 듣고 싶은 음악 또는 스트리밍 음악 방송국을 선택하십시오.
- 음악 (또는 뮤직 비디오)이 휴대 기기의 화면에서 재생되기 시작하면 캐스트 상. 음악 (또는 뮤직 비디오)이 TV 화면에서 재생되기 시작하고 오디오가 TV의 스피커 또는 홈 시어터 시스템 시스템을 통해 들립니다.
비디오 콘텐츠를 TV로 스트리밍하지만 헤드폰을 사용하여들을 수 있습니다.

Chromecast 모바일 앱에 무료 LocalCast를 사용하면 휴대 기기에 저장된 콘텐츠 (예 : 동영상 파일)를 선택하고 TV로 동영상 콘텐츠를 스트리밍 할 수 있습니다. 그러나 스마트 폰 또는 태블릿에 내장 된 스피커로 해당 내용의 오디오 부분을 동시에 스트리밍하거나 모바일 장치에 연결되거나 연결된 유선 또는 무선 헤드폰을 사용하여 오디오를들을 수 있습니다.
를 사용하려면 Chromecast 용 LocalCast 앱을 설치하려면 다음 단계를 따르세요.
- iOS (iPhone / iPad) 또는 Android 기반 휴대 기기 용 Chromecast 앱 무료 LocalCast를 다운로드하여 설치하십시오.
- 앱을 실행하고 휴대 기기에 저장되거나 앱과 호환되는 소스에서 인터넷을 통해 스트리밍되는 호환되는 콘텐츠를 선택합니다.
- 선택한 콘텐츠가 재생되기 시작하면 캐스트 아이콘을 클릭하면 모바일 장치 화면의 콘텐츠가 TV로 스트리밍됩니다.
- 로부터 지금 재생 중 화면에서 오디오를 전화로 라우팅 옵션 (전화 아이콘). 비디오가 TV 화면에서 재생되는 동안 동반 오디오는 휴대 전화의 스피커 또는 휴대 전화에 연결되거나 연결된 휴대 전화를 통해 재생되기 시작합니다.
Hotel Room에서 Chromecast 사용
다음에 어디를 여행하고 호텔에 머물러있을 때 Chromecast 기기를 가져 오세요. 유료 영화를보기 위해 15 달러 이상을 지불하거나 호텔 TV 서비스에서 사용할 수있는 제한된 채널을 시청하는 대신 Chromecast를 호텔 객실의 TV에 연결하고 개인 Wi-Fi 핫스팟과 연결 한 다음 필요에 따라 무료로 오디오 및 비디오 프로그래밍을 할 수 있습니다.
동일한 Wi-Fi 네트워크에 여러 장치를 연결할 수있는 개인 Wi-Fi 핫 스폿을 가져와야합니다. 예를 들어 Skyroam 장치는 일일 $ 8.00로 여행하는 동안 무제한 인터넷을 제공합니다.
09 09음성으로 Chromecast 제어

TV에 연결되며 일반적으로 스마트 폰 또는 태블릿에서 실행되는 Google 홈 모바일 앱을 사용하여 제어되는 Chromecast 기기는 구매하거나 옵션 인 휴대 전화를 설치할 때 음성으로 제어 할 수 있습니다. Google 홈 스마트 스피커.
Chromecast 기기와 Google 홈 스피커가 동일한 Wi-Fi 네트워크에 연결되어 있고 Google 홈 스피커가 TV와 같은 공간에 있는지 확인합니다.
이제 Chromecast를 통해 동영상 콘텐츠를 시청하는 동안 구두 명령을 사용하여 오디오 또는 동영상 콘텐츠를 찾은 다음 콘텐츠를 재생, 일시 중지, 빨리 감기 또는 되감기 등을 할 수 있습니다.







