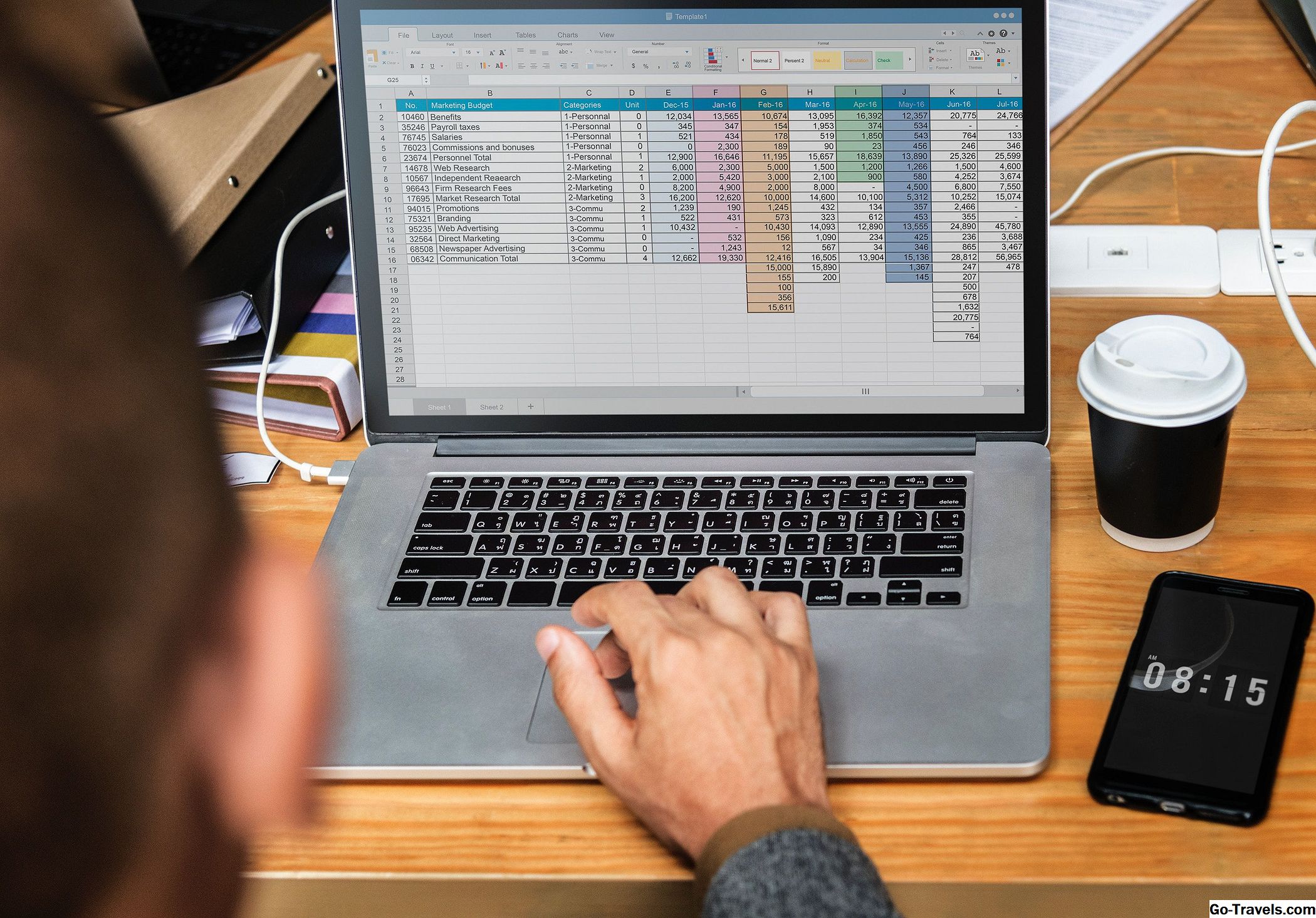Excel의 표는 서식이 지정된 관련 데이터가 포함 된 셀 블록입니다. 테이블로. 데이터 블록을 테이블로 형식화하면 워크 시트의 다른 데이터에 영향을주지 않고 테이블 데이터에서 다양한 작업을 쉽게 수행 할 수 있습니다. 이러한 작업에는 데이터 정렬, 데이터 필터링, 빠른 계산, 열 합계 추가 및 표의 시각적 서식 지정이 포함됩니다.
노트참고 :이 문서의 정보는 Excel 버전 2019, 2016, 2013, 2010 및 Mac 용 Excel에 적용됩니다.
표 삽입
표를 작성하기 전에 워크 시트에 데이터를 입력하십시오. 데이터를 입력 할 때 표를 구성 할 데이터 블록에 빈 행, 열 또는 셀을 두지 마십시오.

Excel에서 표를 만들려면 다음을 수행하십시오.
-
데이터 블록 내부의 단일 셀을 선택하십시오.
-
고르다 끼워 넣다.
-
고르다 표. Excel은 인접한 데이터 블록 전체를 선택하고 테이블 만들기 대화 상자를 엽니 다.
Excel에서 표 서식을 올바르게 지정하는 데 문제가있는 경우 표를 선택하기 전에 강조 표시하십시오. 끼워 넣다 표 선택권.
-
데이터에 제목 행이있는 경우 내 테이블에 헤더가 있습니다. 선택권.
-
고르다 승인 테이블을 만듭니다.
표 기능
Excel이 데이터 블록에 추가하는 가장 주목할만한 기능은 다음과 같습니다.
- 정렬, 필터 및 검색 옵션이 포함 된 열 머리글의 드롭 다운 메뉴.
- 데이터를 더 쉽게 읽을 수있게하는 음영 처리 된 행
- 크기 조정 핸들은 테이블 모서리에 있습니다.
- 빠른 분석 표에서 두 개 이상의 셀을 선택하면 활성 셀의 오른쪽 하단 모서리에 나타나는 아이콘 (Excel 2013 이상). 따라서 차트, 피벗 테이블, 누적 합계 및 조건부 서식을 사용하여 데이터를 쉽게 분석 할 수 있습니다.
Excel에서 테이블 데이터 관리
정렬 및 필터 옵션
머리글 행에 정렬 및 필터 드롭 다운 메뉴를 추가하면 테이블을 오름차순 또는 내림차순, 글꼴 또는 셀 배경으로 쉽게 정렬 할 수 있습니다. 사용자 정의 정렬 순서를 정의 할 수도 있습니다. 또한 메뉴의 필터 옵션을 사용하여 다음을 수행 할 수 있습니다.
- 지정된 기준에 맞는 데이터 만 표시하십시오.
- 글꼴 또는 셀 배경색별로 필터링합니다.
- 개별 데이터 필드를 일치시켜 특정 레코드를 검색하십시오.

필드 및 레코드 추가 및 제거
크기 조정 핸들을 사용하면 테이블의 전체 행 (레코드) 또는 열 (필드)을 쉽게 추가하거나 제거 할 수 있습니다. 표의 크기를 조정하려면 크기 조정 핸들을 위, 아래, 왼쪽 또는 오른쪽으로 드래그하십시오.
테이블에서 제거 된 데이터는 워크 시트에서 삭제되지 않지만 정렬 및 필터링과 같은 테이블 작업에는 더 이상 포함되지 않습니다.
계산 된 열
계산 된 열을 사용하면 열의 한 셀에 단일 수식을 입력하고 해당 수식을 열의 모든 셀에 자동으로 적용 할 수 있습니다. 계산에 모든 셀을 포함시키지 않으려는 경우 해당 셀에서 수식을 삭제하십시오.
초기 셀의 수식 만 필요하면 실행 취소 기능을 사용하여 다른 모든 셀에서 실행 취소합니다.
전체 행 기능
테이블의 레코드 수는 테이블의 맨 아래에 전체 행을 추가하여 합계 할 수 있습니다. 전체 행은 SUBTOTAL 함수를 사용하여 레코드 수를 계산합니다.

또한 옵션의 드롭 다운 메뉴를 사용하여 SUM, AVERAGE, MAX 및 MIN과 같은 다른 Excel 계산을 추가 할 수 있습니다. 이러한 추가 계산은 또한 SUBTOTAL 함수를 사용합니다.
-
테이블에서 셀을 선택하십시오.
-
선택 테이블 도구 디자인 탭.
-
표 스타일 옵션 그룹에서 총 행 확인란을 선택합니다.
총 행 표의 마지막 행으로 표시되고 단어 총계가 표시됩니다. 가장 왼쪽의 셀에있는 총 레코드 수.
총계 행에 다른 계산을 추가하려면 :
-
총 행에서 세포 여기서 계산이 나타납니다. 드롭 다운 화살표가 셀의 오른쪽에 나타납니다.
-
선택 드롭 다운 화살표 옵션 메뉴를 엽니 다.
-
선택 원하는 계산 메뉴에서 셀을 추가하십시오.
Total Row에 추가 할 수있는 수식은 메뉴의 계산에만 국한되지 않습니다. 수식은 전체 행의 모든 셀에 수동으로 추가 할 수 있습니다.
표 삭제, 데이터 저장
데이터에 대한 테이블이 필요 없다고 결정한 경우 다음 단계를 사용하여 내용을 손상시키지 않고 테이블을 삭제할 수 있습니다.
-
테이블에서 셀을 선택하십시오.
-
선택 테이블 도구 디자인 탭.
-
도구 그룹에서 다음을 선택합니다. 범위로 변환 표 제거를위한 확인 상자를 엽니 다.
-
고르다 예 확인.

드롭 다운 메뉴 및 크기 조정 핸들과 같은 표 기능은 제거되지만 데이터, 행 음영 및 기타 서식 기능은 유지됩니다.